Illustrator에서 모서리를 둥글게 만드는 3가지 방법

일러스트레이션에서 모서리가 둥근 사각형을 만들거나 꼭지점에 부드러운 곡선을 주고 싶은 경우 세 가지 쉬운 방법이 있습니다. CC 버전을 기반으로 하며 점진적인 기술 발전으로 빠르고 쉽게 사용할 수 있습니다. 하지만 간단한 방법과 검색 방법을 모르시는 경우가 많습니다. 한번 배우면 금세 따라할 수 있습니다.
모서리를 직접 드래그
사각형 오브젝트를 생성하고 선택하면 4개의 꼭짓점 안쪽에 파란색 점 4개가 보입니다. 이 점 클릭+드래그만약에 라운드를 할 수 있습니다.
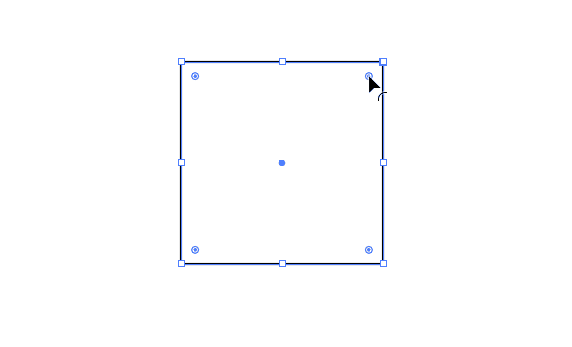
우측 상단 미니툴 창에서 아래와 같이 라운딩 후 코너 유형이란 무엇입니까?개체를 선택한 후 정확한 반올림 값을 얻기 위해 여기에 숫자 값을 입력할 수 있습니다.

이것은 하나의 꼭지점 만 둥글게 만드는 방법입니다.
왼쪽 툴바에서 ‘직접 선택 도구(A)’정점을 클릭하고 선택합니다. 그런 다음 맨 위에 ‘모서리’라는 이름의 도구 창이 생성됩니다. 여기에 값을 직접 입력하면 반올림을 지정할 수 있습니다.
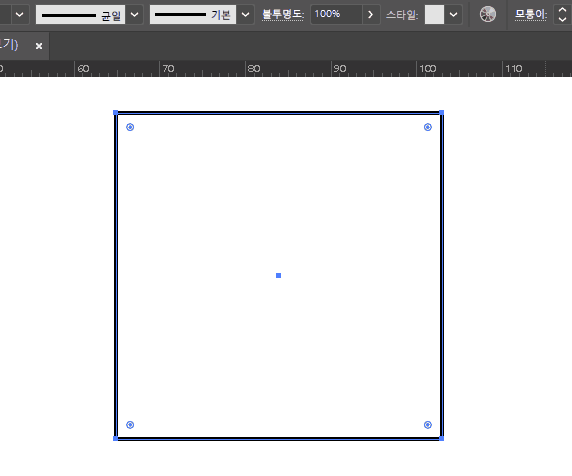
효과 – 스타일화 – 둥근 모서리
사각형과 다각형은 위의 두 가지 방법을 사용하여 쉽게 둥글게 할 수 있지만 한 번에 여러 정점을 둥글게 하는 방법이 있습니다. 빨리 (효과 – 스타일화 – 둥근 모서리) 보지마. 디자인 작업을 하다보면 특정 도형을 일러스트로 그려야 할 때가 있습니다.

영문판은 위와 비슷한 곳에 비슷한 뜻이 있는 건가요? 시도하고 싶은 장소를 클릭하기만 하면 됩니다.
특히 지도나 지역을 그릴 때 가장 많이 사용된다. 펜툴로 도형에 맞게 포인트를 톡톡 두드린 후 모서리를 둥글게 하면 쉽게 둥글게 만들 수 있습니다.
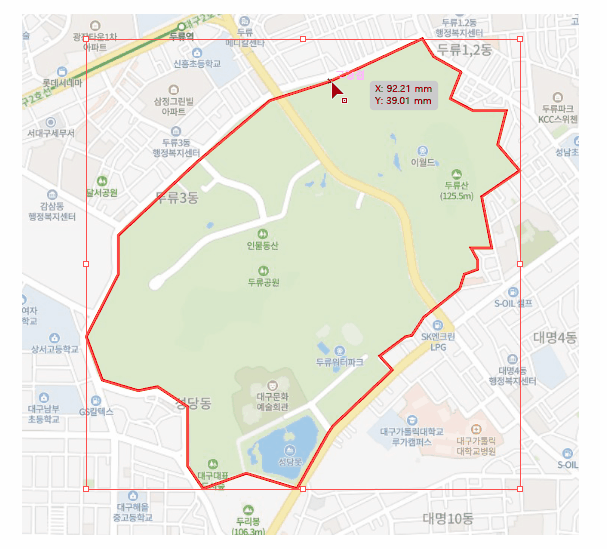
드로잉펜으로 대구의 두류공원을 그렸습니다. 정점만 펜 도구로 표시했기 때문에 정점이 날카롭습니다. (효과 – 스타일화 – 둥근 모서리)로 간단한 반올림이 있습니다. 그리는데 3분도 안걸렸어요.
이렇게 하면 펜 도구로 개별적으로 곡선을 그리는 것과 비교하여 많은 시간을 절약할 수 있습니다. 그리고 모서리 라운딩으로 효과를 만들 때 말 그대로 효과만으로 완성됩니다.
곡선 부분의 모든 경로를 저장하려면 (객체 모양 확장)펜으로 그린 것처럼 패스 지점을 변환하려면 클릭합니다. 모양을 확장한 후 더 자세히 다듬을 수 있습니다.
위에서 우리는 Illustrator에서 모서리를 둥글게 만드는 방법을 살펴보았습니다.
