밥 믹스 사용법 YouTu be 동영상 편집이나 자막 넣기
오늘은 동영상 편집과 자막 편집을 동시에 할 수 있는 프로그램, 밥 믹스에 대한 포스팅을 해보도록 하겠습니다.직접 Bapmix를 설치한 후, 여러가지 기능에 대해 해봤는데, 쉽게 할 수 있었어요~
특히 밥 믹스의 장점은 유튜브 등 상업적으로 무료로 이용할 수 있다고 합니다.(개인 유튜버, 기업체, 공공기관, 학교, 교육연수원 등 제한없이 모두 사용가능 – 하단참조) 최근 유투브 동영상에 자막이 있고 차이점도 꽤 나요~
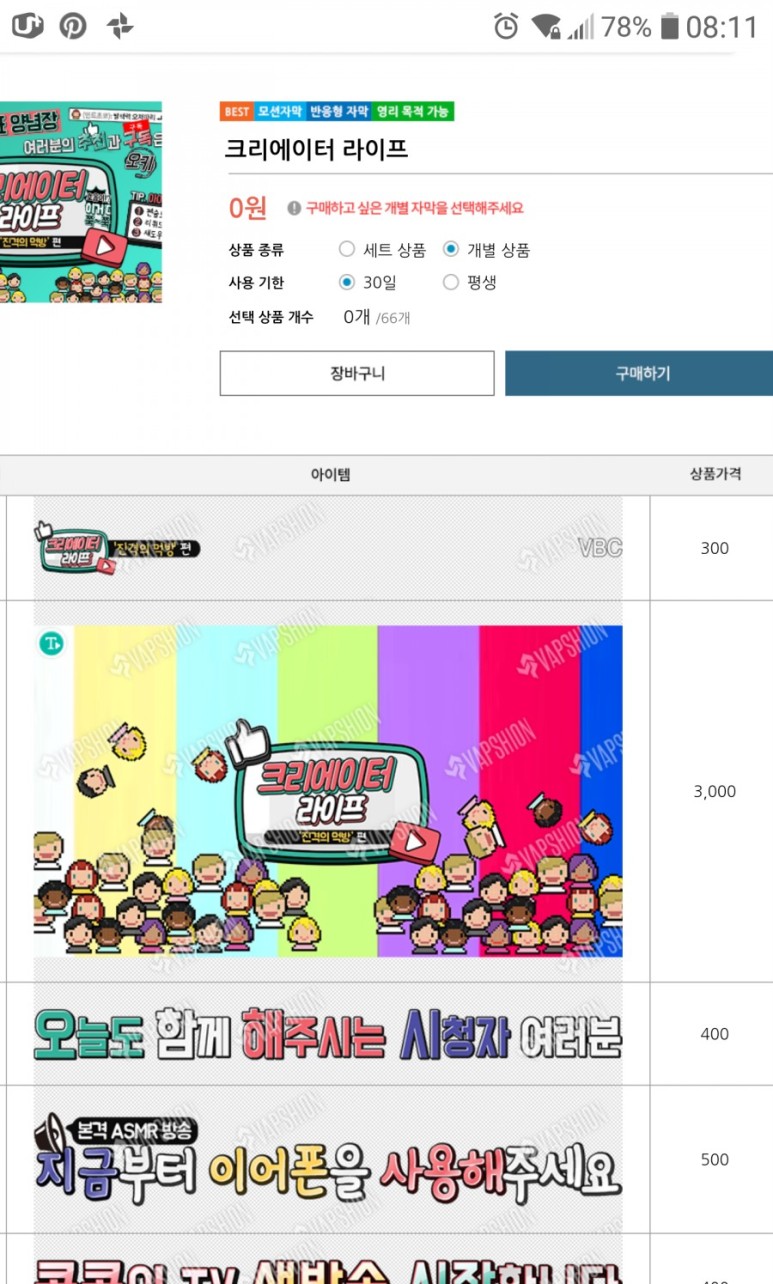
밥믹스저작권=> 밥션사이트 “흔한질문” 게시판 참조 http://www.vapshion.com/vapshion3/support_faq_read.php?no=221
- 밥믹스 다운로드 및 설치 2. 동영상 편집 (절단, 분할, 통합, 재생 속도 조절, 화면 확대) 3. BGM, 필터 효과 주기 4. 동영상에 자막 넣기 5. 저장 및 환경 설정
- 먼저 다운로드 및 설치 후 위 2,3,4,5번 항목 순으로 하시면 쉽게 배우실 수 있습니다~
- 밥믹스 다운로드 및 설치 후 파일 열기 -. 네이버 소프트웨어에서 다운로드 후 설치 https://software.naver.com/software/summary.nhn?softwareId=GWS_000735
무료 다운로드 버튼을 클릭하여 설치…
인스톨 후, 편집하는 영상을 열기합니다.이용전 메일과 비밀번호만 입력 후 간단하게 회원가입 후 이용하실 수 있습니다.
2) 동영상 편집
- 동영상 자르기
‘끄기’ 버튼을 누르면 아래와 같이 팝업창이 나타납니다.
동영상의 시작 설명 청색의 버튼 2 개(A의 부분)를 이용해 편집해, 사용하는 부분을 설정하고 나서, 시작 버튼(B)을 클릭합니다.
C 부분은 편집하여 사용하는 부분의 시간을 표시합니다.D부분 가위그림은 나눌때 쓰이기 때문에 자를때 신경 안써도 됩니다.처음에는 이 부분이 조금 헷갈려서~(웃음)
36초 영상이 21초 영상으로 바뀌었어요. 시간은 좀 오차가 있는 것 같아요.
2) 동영상을 나눈다
나눔 설명 동영상의 “나눔” 상단의 “끄기” 처럼 끄기 버튼을 먼저 누르면 위와 같이 팝업창이 나타납니다.그리고 나서 가위 그림(A)에서 나눌 부분을 선택하고, 나눌 버튼(B)을 클릭합니다.
짠 두 영상으로 나눠지네요. (웃음)
동영상 통합기 동영상 통합기 버튼이 없는데 통합기는 어떻게 해야 하는 것입니까.
맞추는 것은 매우 간단합니다~ 맞추는 동영상을 순서대로 읽어서 저장하기만 하면 됩니다.(편집을 먼저하고 마지막으로 저장)
4. 재생속도 조절, 화면확대, 동영상 복사
-. A부분 클릭 후 영상 속도 조절 가능.-.B부분 클릭하면 같은 영상 복사. -.C부분 화면 조절 버튼 클릭해서 화면 확대 가능.
특정 부분만 속도 조절 및 확대 등을 할 경우 ‘셰어링’ 기능을 활용하여 먼저 분리한 후 사용하십시오.
3. BGM, 필터 효과 주기
1 . BGM
BGM의 버튼을 클릭해, 컴퓨터에 보존된 BGM를 읽어 들입니다.
상업적으로 사용할 수 있는 무료 음원, BGM을 어떻게 요구하는지를 포스팅 아래 부분에 링크해 둡니다.
2. 필터 효과 주기
필터 효과 주기
필터(A) 버튼을 클릭하면 두 번째 화면과 같이 팝업창이 뜨고 원하는 필터를 선택하십시오.필터를 선택 후 확인을 클릭하면 B부분처럼 필터가 생기고 마우스로 이동이 가능합니다.또한 B부분을 마우스로 드래그 하여 필터를 적용하는 시간도 조절할 수 있습니다.
4) 동영상에 자막넣기
자막을 넣는 자막 메뉴를 클릭하면 위 그림 왼쪽과 같이 자막을 넣는 화면으로 전환됩니다.A부분만 무료자막이고 나머지는 유료자막입니다.
B부분에서 원하는 스타일을 선택하신 후 동영상에 자막을 넣으면 아래 화면과 같습니다.ㅎ
유튜브 동영상 편집 시 다양한 스타일의 자막을 넣기를 원하시면 캡션사이트 아이템샵 메뉴에서 유료자막을 저렴하게 개별 구매하실 수 있으니 참고 부탁드립니다.한달사용or평생사용권이 있어서 몇 백원으로 개별자막구입도 가능하네요~
5. 저장
편집 작업을 모두 완료한 후 동영상 파일 저장 버튼(A)을 눌러 저장하세요.나중에 동영상 자막 등을 수정하려면 프로젝트 파일(B)도 함께 저장하는 것이 좋습니다.
6. 환경설정
환경설정에서 자막의 기본 지속시간이나 자막 효과음, 기본 볼륨등을 설정할 수 있습니다~
7. 편집 후 완성된 영상 – 밥 믹스 영상 편집 프로그램 기능 위주로 배우면서 만들어 보았습니다~
배경음악도 넣고 시간대별로 자막도 넣고 필터 효과와 화면 확대도 해봤습니다
<무료 BGM 다운로드 방법> https://blog.naver.com/star5158/221897927151 상업적 사용 가능 무료 음원, BGM 쉽게 사용 a. 회원가입 없이 바로 이용 가능하다.b . 下 ··· 。 blog.naver.com
#밥믹스 #동영상편집 #유튜브자막넣기 #동영상박스편집 #유튜브편집