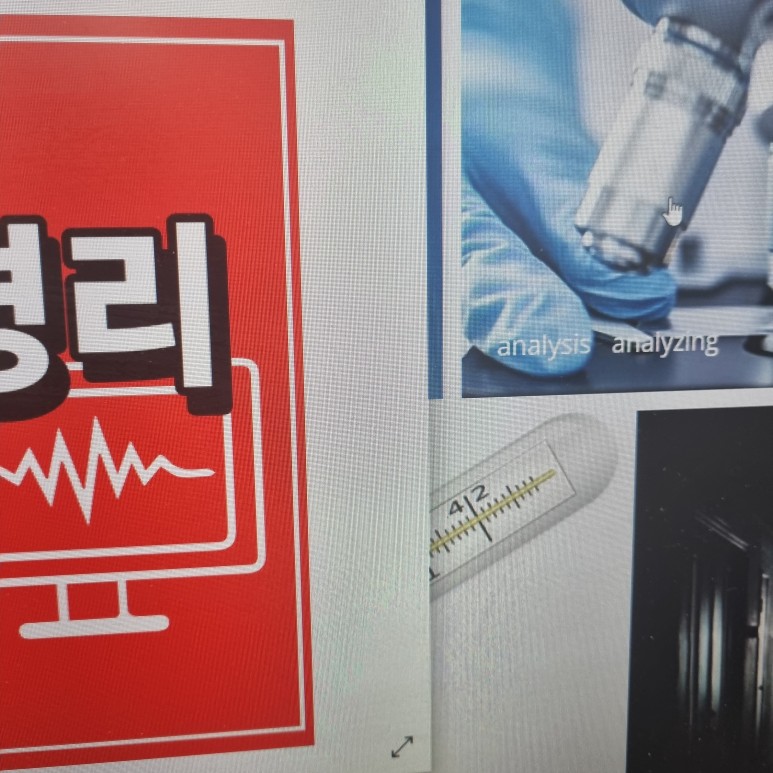같은 내용(COUNTIF)을 가진 셀의 수를 센다.
두 조건을 만족하는 셀의 개수를 센다(COUNTIFS).

교육을 이수한 사람을 모아 인원수를 얻고자 한다면 어떻게 해야 할까요? COUNTIF 함수
반면에 교육을 마치지 못한 사람의 수를 어떻게 알 수 있습니까?
또한 대학 학위를 가진 사람들 중 설문 조사를 제출한 사람의 수를 어떻게 셀 수 있습니까? 카운티에스 기능
1. COUNTIF 함수
카운티카운트할 면적을 설정한 후, 동일한 조건을 만족하는 셀의 개수를 세는 함수보지마.
아래 이미지의 교육을 이수한 인원을 한 번에 어떻게 받을 수 있나요?
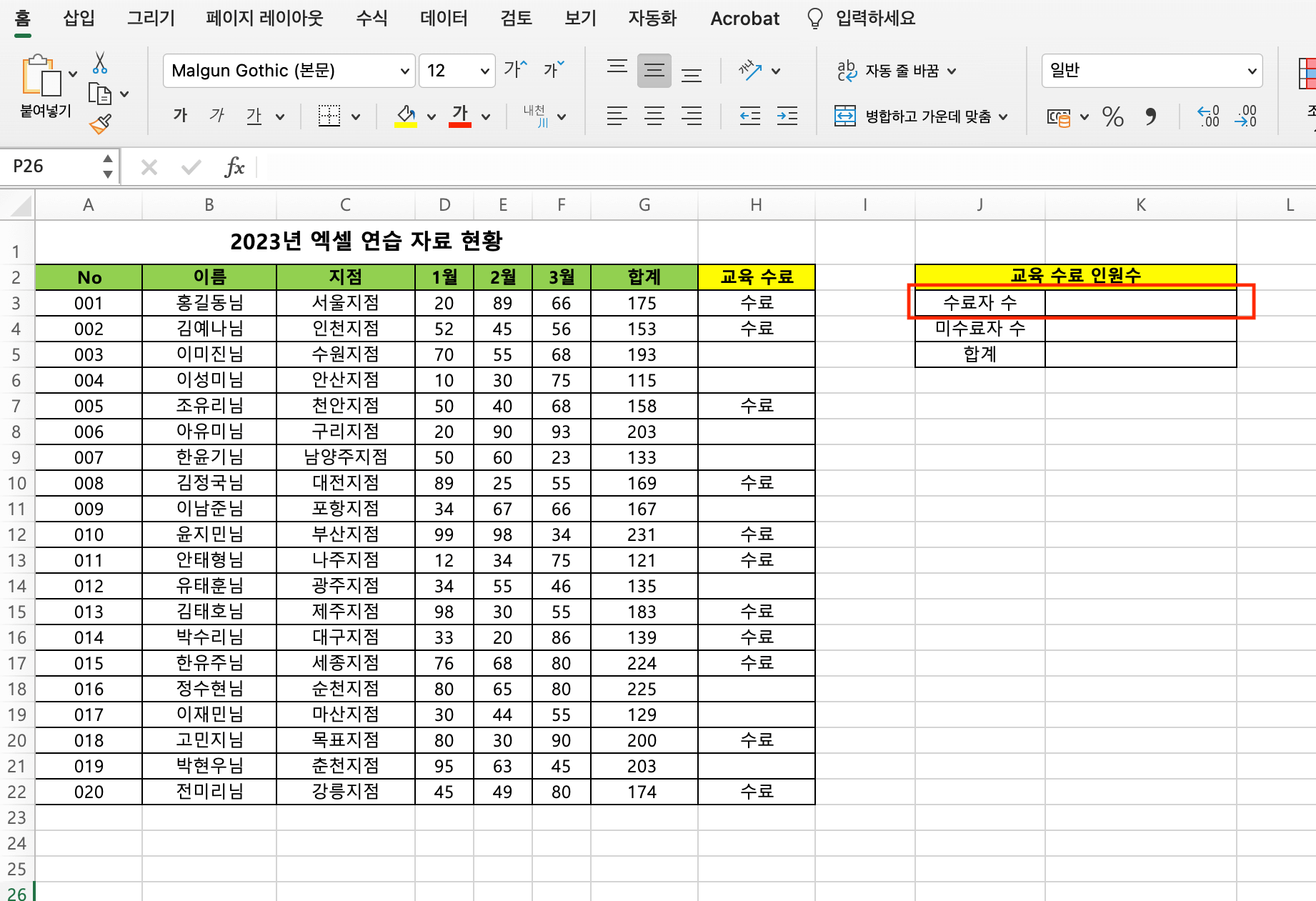
셀 K3에서 =COUNTIF(H3:H22,”=전체”)입력
※ H3:H22를 셀 범위로 직접 작성하거나, H3을 클릭하여 H22까지 끌어올릴 수 있습니다.
※ 셀을 입력하면 위 도구창의 입력창에 같은 입력값이 나타납니다.
그리고 입력 버튼을 누르세요!
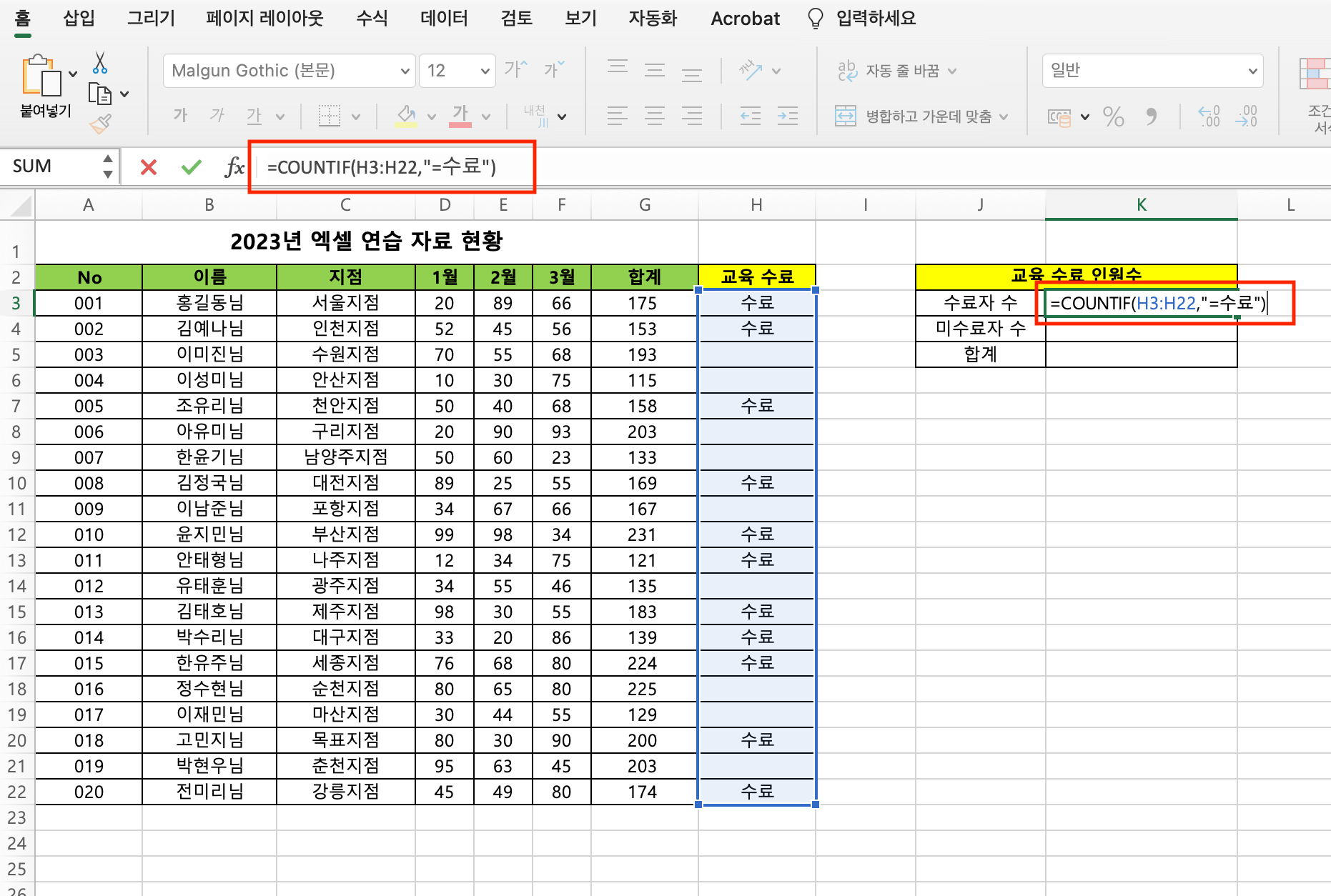
=COUNTIF(H3:H22,”=완료”)~이다
H3에서 H22까지(H3:H22)의 셀 값 아래에 완성으로 입력된 셀(“=완료”)의 수를 센다 (카운티) (=)을 의미
입력 버튼을 클릭하면 교육을 이수한 사람의 수가 표시됩니다.
이번에는 K4 셀의 COUNIF 함수를 사용하여 완료하지 못한 학생 수를 찾습니다.
내가 그것을 어떻게 쓸 수 있니?
=COUNTIF(H3:H22,””)그냥 입력
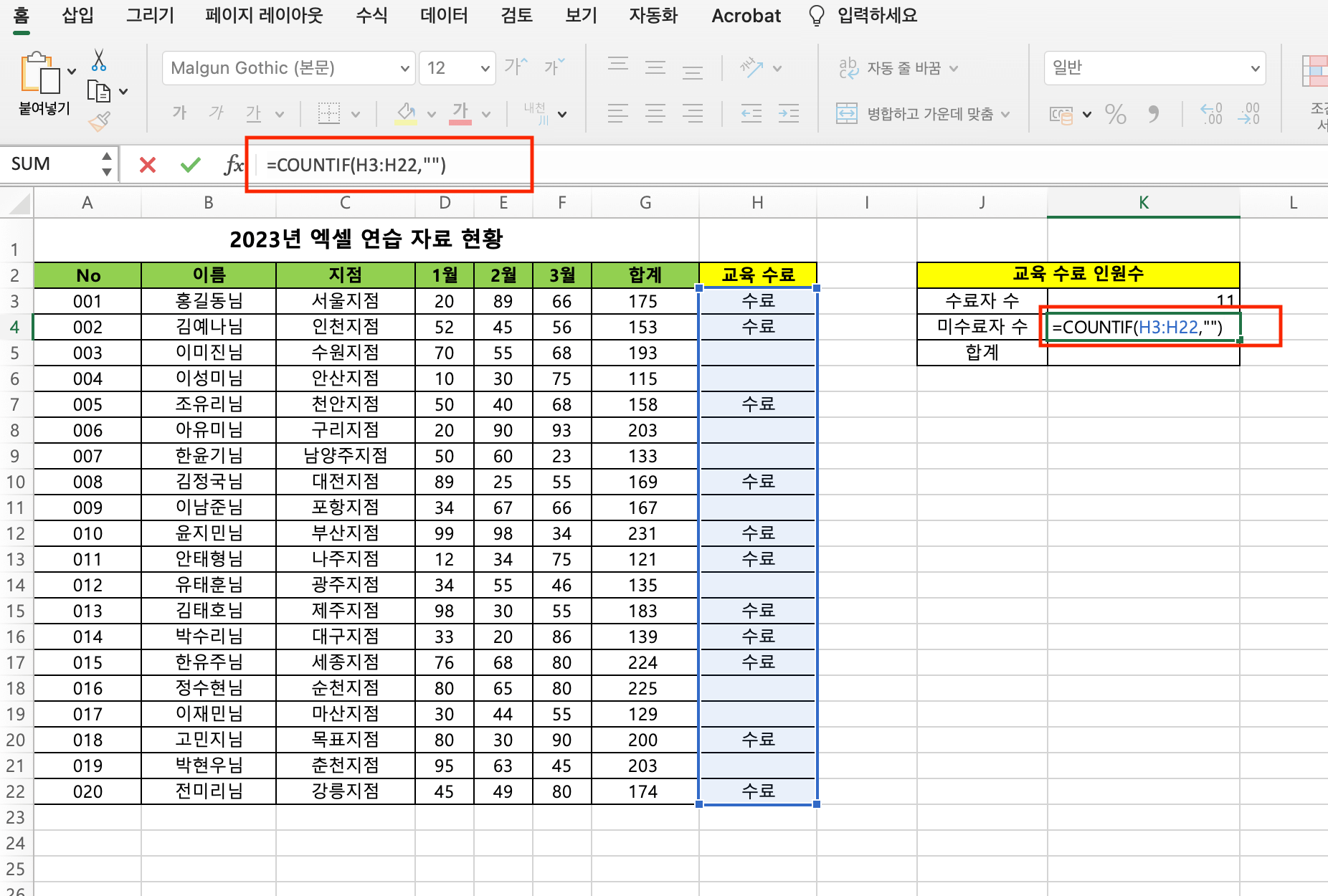
=COUNTIF(H3:H22,””)~이다
H3에서 H22까지(H3:H22)의 셀 값, 비어 있음(“”) 셀 수를 계산하여(카운티) (=)을 의미
연습) 졸업생과 미졸업생의 수를 세어볼까요?
어떤 기능을 사용할 수 있나요?
예, SUM 기능을 사용할 수 있습니다.
=SUM(K3:K4)를 입력한 후 Enter 키를 클릭하십시오!
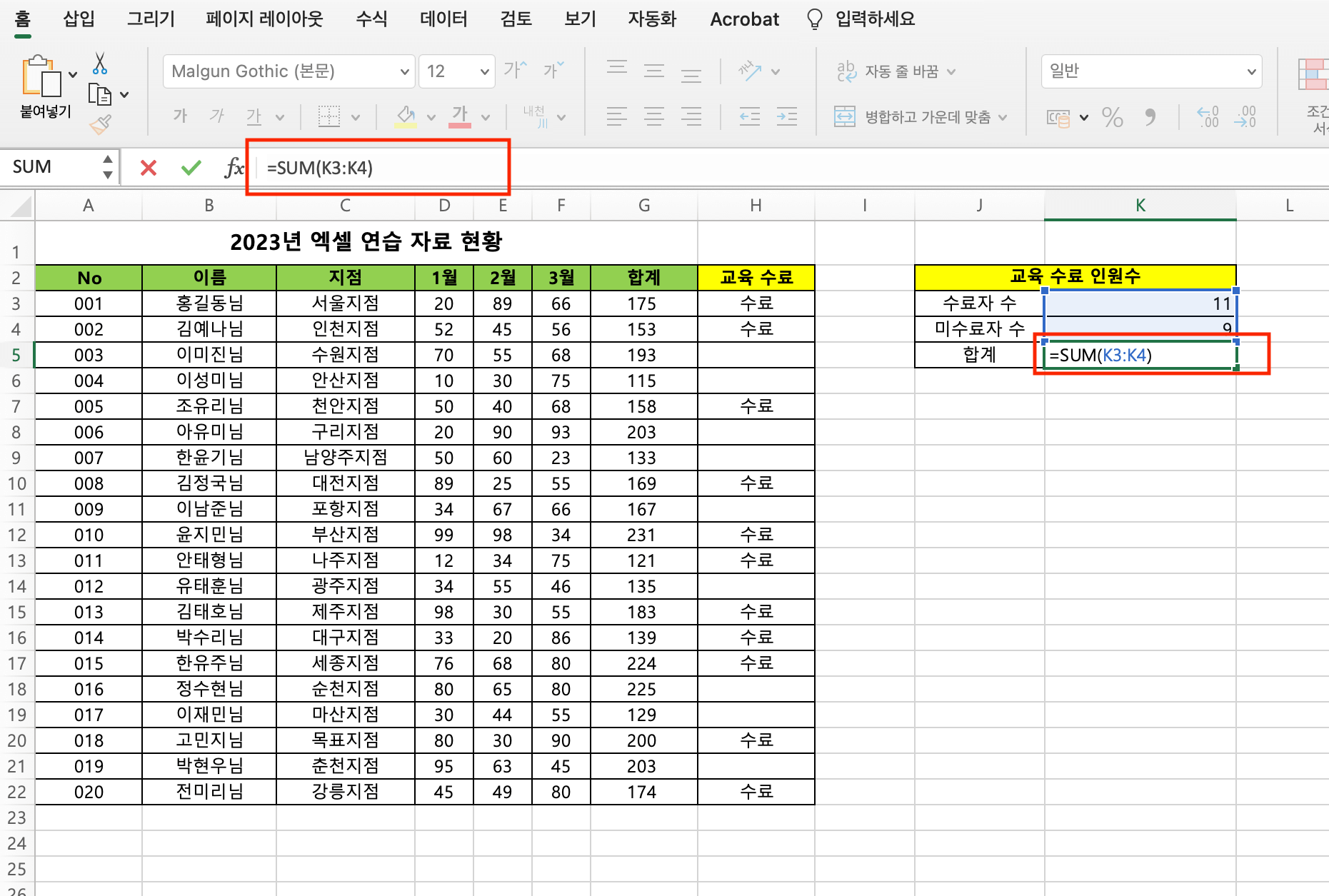
지금까지 카운티그리고 SUM 함수.
오른쪽에 있는 작은 테이블의 제목이 약간 오해의 소지가 있는 것 같습니다.
‘연습생 수’는 우리가 연습하기 때문에 가장 좋을 것입니다! ^^
지금 좋아 보인다 중앙 정렬이것으로 마치겠습니다.
K3에서 K5로 드래그하여 셀 범위를 선택한 후 도구창에서 가운데를 클릭합니다.
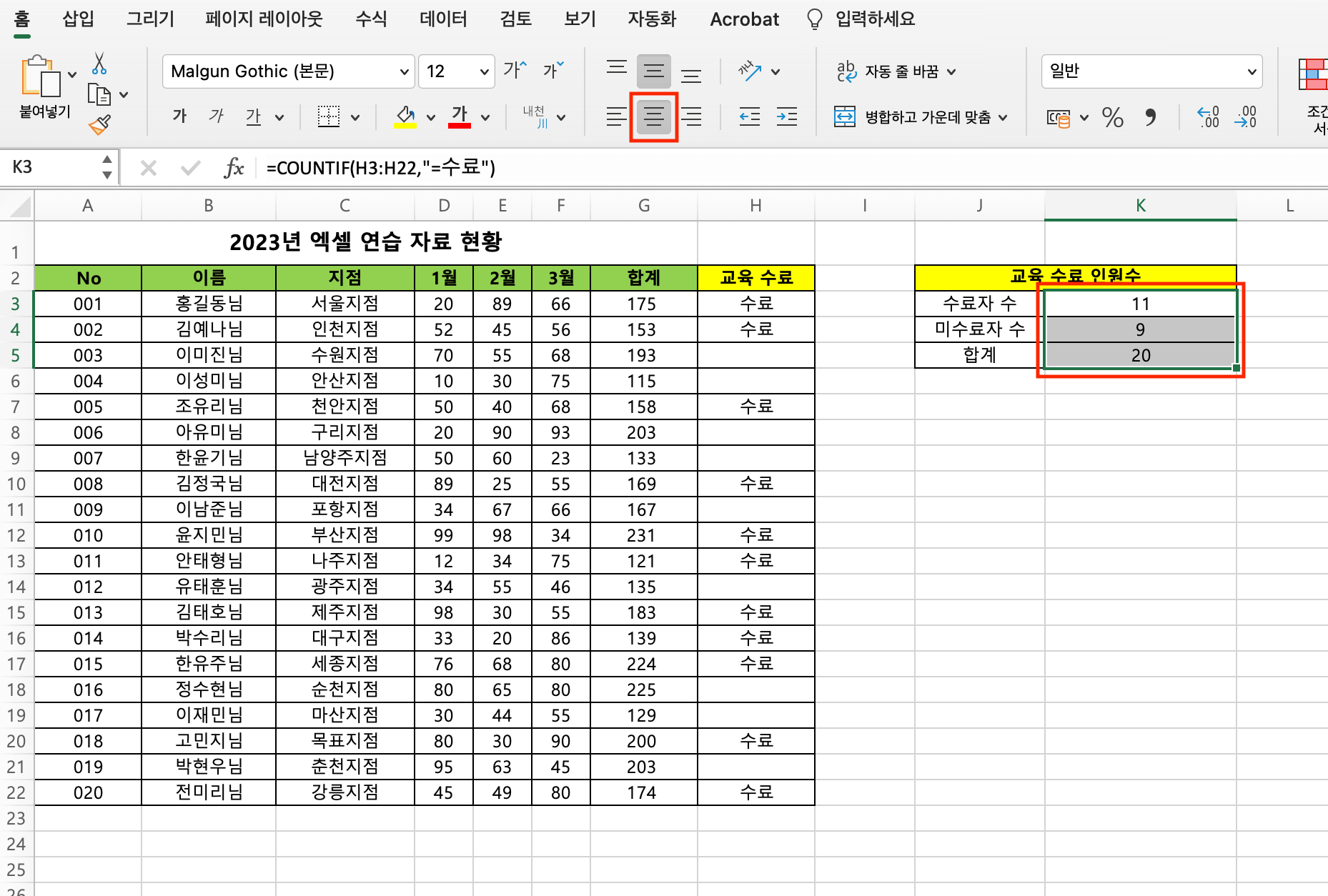
2. COUNTIFS 기능
이번에는 아래 이미지와 같이 교육을 이수한 사람들은 설문지를 제출했습니다. 인원수그것을 찾으려고 노력하자
좀 복잡하죠?
몇 가지 조건이 더 있는데 어떻게 해야 할까요?
이때 카운티사용.
※ COUNT IF가 아닙니다. 추가 카운티보지마!
“특정 조건을 가지고 만족하는 수를 계산하는 함수가 COUNTIF와 관련이 있다”고 생각할 수 있습니까? ^^
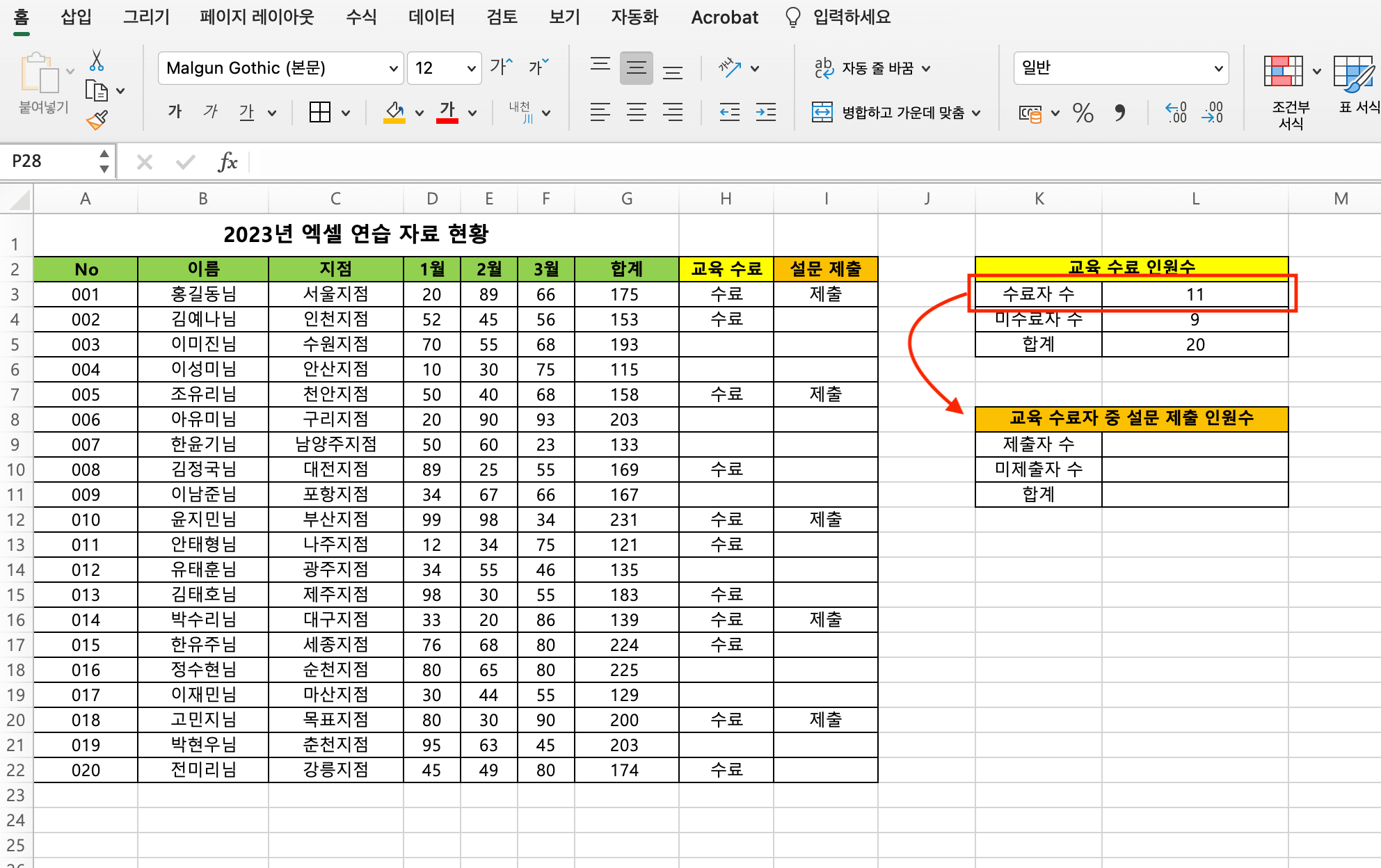
L9 셀에 =COUNIFS(H3:H22,”=완료”,I13:I22,”=제출”)입력
※ H3:H22를 셀 범위로 직접 작성하거나, H3을 클릭하여 H22까지 끌어올릴 수 있습니다. (I13:I22는 동일)
※ 셀을 입력하면 위 도구창의 입력창에 같은 입력값이 나타납니다.
그리고 입력 버튼을 누르세요!
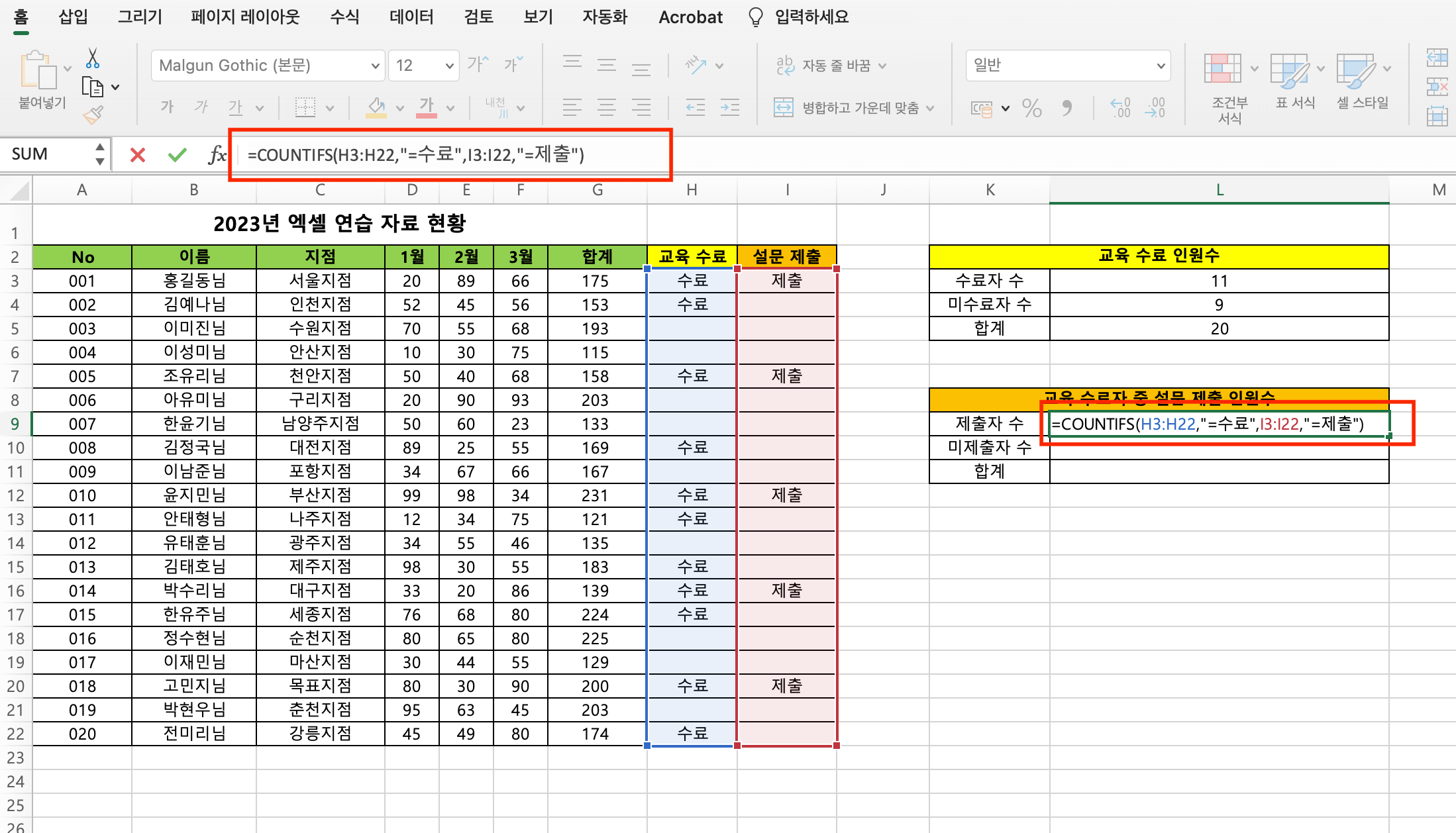
=COUNIFS(H3:H22,”=완료”,I13:I22,”=제출”)~이다
H3에서 H22까지(H3:H22)의 셀 값 아래에 완성으로 입력된 셀(“=완료”) 사이
I13에서 I22까지(I13:I22)의 셀 값 아래에서 템플릿으로 입력된 셀(“=보내기”)의 수를 센다 (시의회) (=) 수단.
입력 버튼을 클릭하면, 교육을 이수하고 설문조사를 제출한 사람의 수를 나타냅니다.
이번에는 L9 셀의 COUNIFS 함수를 사용하여 교육을 이수하고 설문 조사를 제출한 사람의 수를 찾습니다.
내가 그것을 어떻게 쓸 수 있니?
=COUNIFS(H3:H22,”=완료”,I13:I22,””)그냥 입력
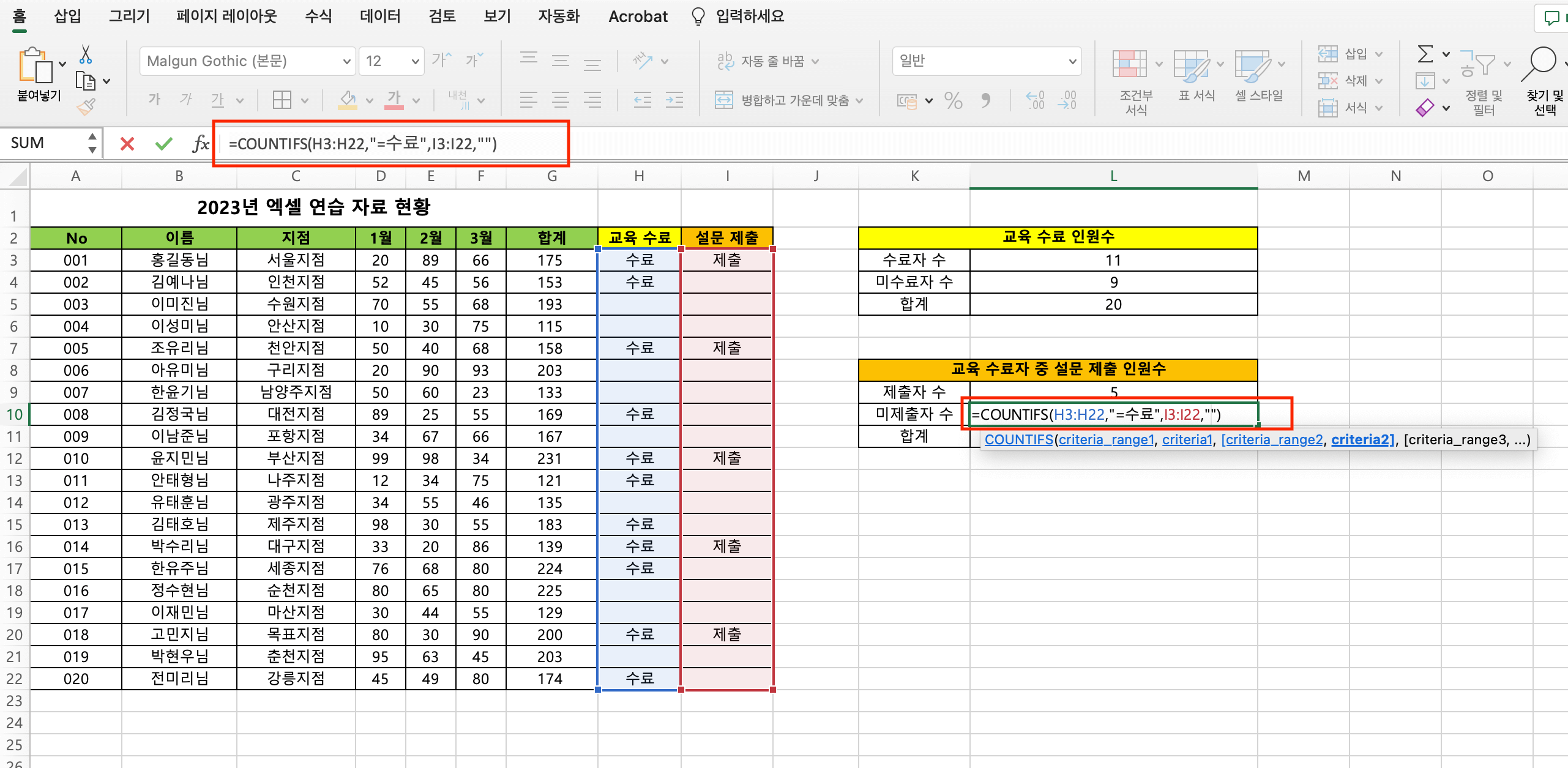
=COUNIFS(H3:H22,”=완료”,I13:I22,””)~이다
H3에서 H22까지(H3:H22)의 셀 값 아래에 완성으로 입력된 셀(“=완료”) 사이
I13에서 I22까지(I13:I22)의 셀 값, 비어 있음(“”) 셀 수를 계산하여(시의회) (=)을 의미
연습 삼아 응답자의 수와 무응답자의 수를 더해 봅시다.
=SUM(L9:L10) 입력 후 엔터!
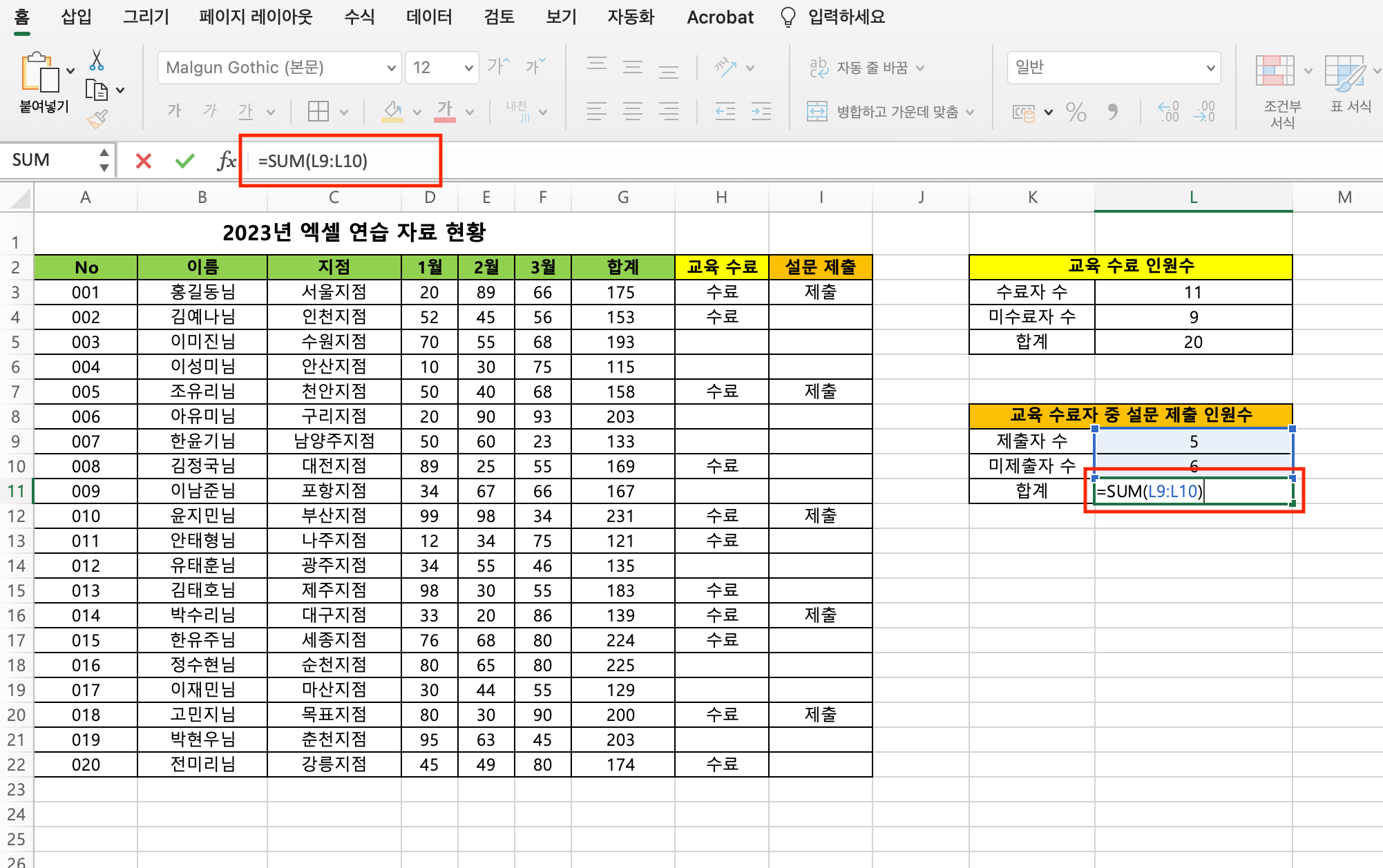
초보자인 우리가 COUNTIF함수와 COUNTIFS함수를 사용했다는 사실은?
우와! 대단해! ^^
모두에게 인사드립니다.