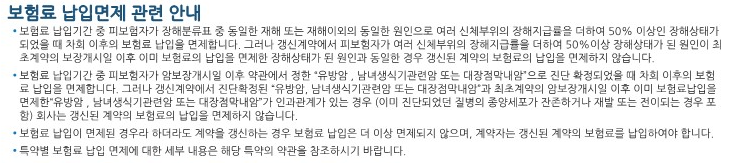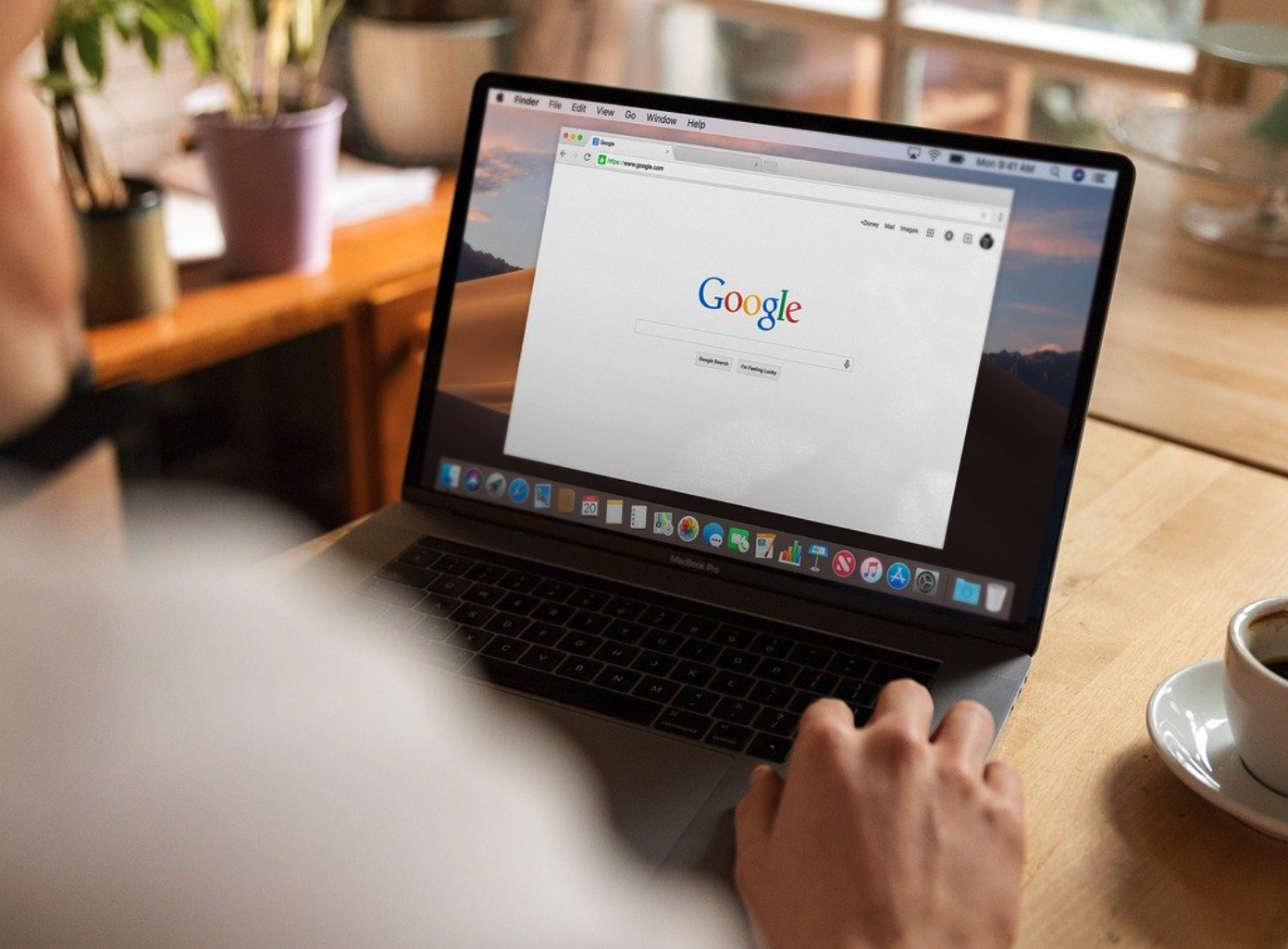
맥북을 2년간 사용하면서 한 번도 초기화하지 않았다. 때문에 최근 들어 용량이 부족하다는 알림이 계속 나오면서 사용하지 않는 프로그램을 삭제하기로 했다. 맥 OS는 윈도10과 달리 프로그램 삭제 방법이 조금 헷갈린다. 20년 넘게 윈도만 써온 필자처럼 맥OS에 익숙하지 않다면 더욱 그렇다. 그래서 맥북 프로그램 삭제 방법을 정리해 봤다.

맥북 프로그램을 삭제하는 방법은 맥OS가 제공하는 두 가지 방법과 별도의 유틸리티 프로그램을 사용하는 한 가지 방법, 크게 세 가지로 정리할 수 있다. 우선 런치패드, 한 번에 설치된 프로그램을 볼 수 있는 앱을 실행 후 끄는 방식이다.
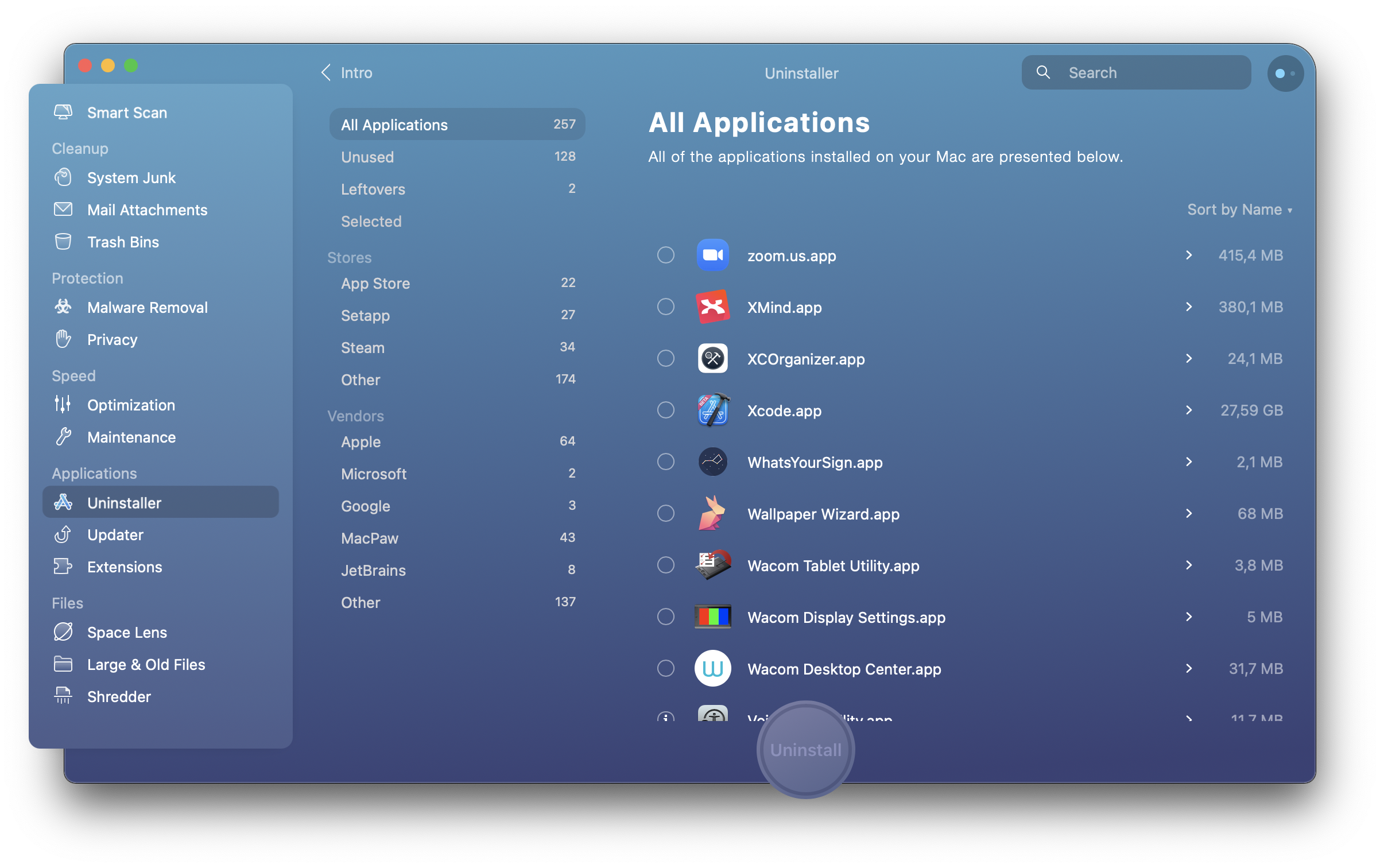
먼저 하단의 도크에서 런치패드(Launchpad)를 선택하자. 사각상자가 9개 들어 있는 아이콘이다. 마우스를 올려놓으면 앱 이름도 나오기 때문에 쉽게 찾을 수 있다.
이어 런치패드를 보면 현재 맥북에 설치된 프로그램, 소프트웨어를 한눈에 알 수 있다. 설치된 숫자가 많으면 드래그해서 다음 화면으로 넘어가 오른쪽으로 옮기고 싶은 앱을 찾자.
지우려는 앱이 위치한 페이지로 이동한 뒤 하나를 정하고 아이콘을 하나 길게 누르자. 어떤 앱이든 상관없다. 꾹 누르고 있으면 1~2초 뒤 앱 아이콘이 흔들리는 상태로 바뀌게 된다. 이어 원하는 앱에 표시된 X버튼을 눌러 삭제하자. 아이폰에서 앱을 삭제할 때와 같다.
이렇게 해도 지울 수 없는 앱이 있다. 보통은 앱스토어가 아닌 dmg, pkg 파일로 따로 설치한 앱이 그런 경우가 많다. 이럴 때는 파인더에서 삭제가 가능하다.
파인더 실행 후 왼쪽에 위치한 어플리케이션을 선택한다. 이어 원하는 앱을 선택하고 쓰레기통에 드래그하면 끝난다. 일반적인 파일을 삭제하듯 똑같이 진행하면 된다. 생각보다 쉽다.
좀 더 깨끗하게 지우려면 별도의 유틸리티 프로그램을 사용해야 한다. 프로그램이란 원래 윈도 기반 PC를 사용했을 때도 마찬가지로 프로그램을 삭제해도 일부 캐시파일이나 일부 데이터가 남아 있다. 완벽한 삭제를 위해서는 프로그램 데이터까지 삭제해야 한다는 것, 파인더에서 해당 위치를 찾아 삭제해도 되지만 ‘앱 클리너’라는 프로그램을 활용해 쉽게 삭제할 수 있다.
파일을 다운로드하여 실행하면 다음과 같은 화면이 나타난다. 이어서 원하는 프로그램을 드래그하여 “Dropyourapshere” 위치로 옮기자. 만약 목록을 보고 선택하여 삭제하고 싶다면 오른쪽 상단 리스트 버튼을 클릭하자.
필자는 리스트 버튼을 선택하고 삭제를 원하는 앱을 골라 삭제했다. 명단을 보고 확실히 지우고 싶었기 때문이다. 프로그램 관련 모든 항목을 선택한 후 “Remove”를 클릭하여 깨끗이 삭제했다.
세 가지 방법 중 MacBook 프로그램의 스타일이나 다운로드 위치에 따라 적절한 방법을 선택하여 삭제를 진행해보자. 더욱 깔끔한 맥북을 만들 수 있을 것이다.